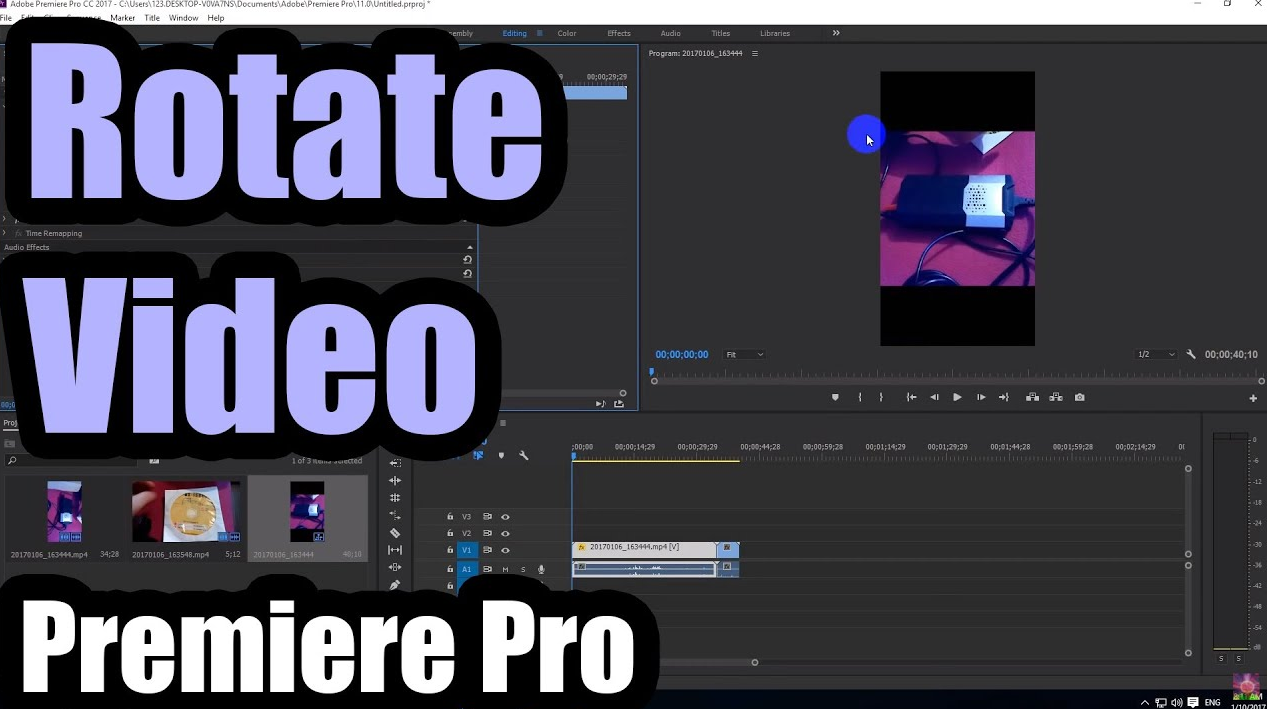vulvarevolucao.com – Sebelum memulai tutorial ini, penting untuk disebutkan bahwa orientasi video adalah bagian penting dalam proses editing. Menyelaraskan video dengan benar memberikan kesan visual yang lebih baik dan meningkatkan kualitas video secara keseluruhan. Dalam banyak kasus, video yang tidak sesuai dengan orientasi dapat mengganggu pengalaman menonton dan mengurangi kualitas produksi Anda.
Kelebihan menggunakan Adobe Premiere untuk rotate video adalah kemampuannya untuk memberikan hasil yang presisi dan tampilan profesional. Dengan berbagai fitur dan alat yang canggih, Anda dapat melakukan rotasi video dengan mudah dan mengatur orientasi yang diinginkan. Selain itu, Adobe Premiere juga menawarkan fleksibilitas untuk melakukan rotasi pada bagian-bagian tertentu dari video secara selektif, memberikan kontrol yang lebih besar dalam proses editing.
Namun, seperti halnya software lainnya, Adobe Premiere juga memiliki beberapa kekurangan. Salah satu kelemahannya adalah tingkat kesulitan yang tinggi bagi pemula. Proses editing menggunakan Adobe Premiere membutuhkan pengetahuan dasar tentang alat-alat dan fitur-fiturnya. Selain itu, aplikasi ini membutuhkan spesifikasi perangkat keras yang cukup tinggi, sehingga membutuhkan komputer dengan kemampuan yang memadai untuk menjalankannya dengan lancar.
Cara Rotate Video di Adobe Premiere
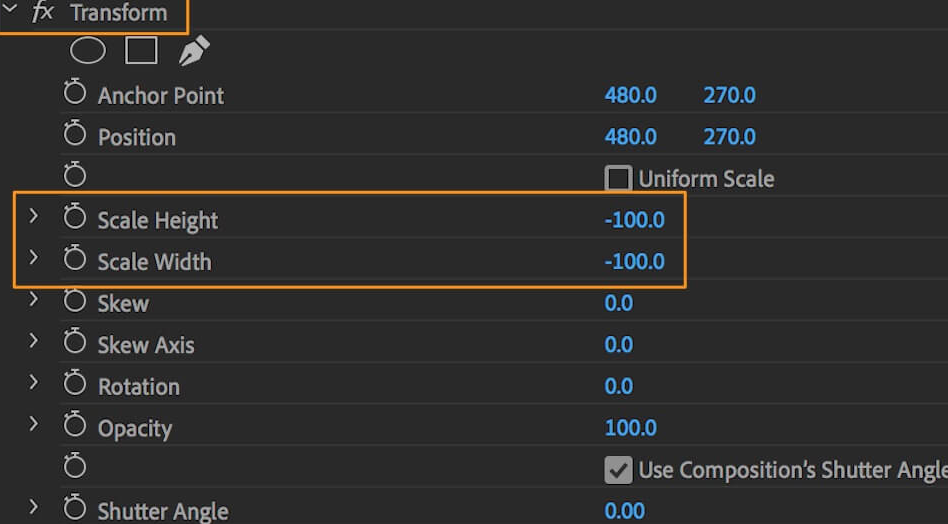
Buka Adobe Premiere dan Impor Video
Pertama, buka Adobe Premiere dan buat proyek baru. Setelah itu, impor video yang ingin Anda rotate dengan mengklik “File” di bilah menu atas, lalu pilih “Import” dan cari file video yang ingin diubah orientasinya. Setelah Anda menemukan file video yang diinginkan, klik “OK” untuk mengimpornya ke dalam proyek.
Tarik Video ke Timeline
Selanjutnya, tarik video yang telah diimpor ke timeline dengan mengklik dan menahannya, lalu seret ke bagian bawah jendela aplikasi. Pastikan video berada pada track video yang benar.
Buka Effek Kontrol
Setelah video berada di timeline, klik dua kali pada video tersebut untuk membuka panel “Effek Kontrol” di jendela yang terpisah. Panel ini akan menampilkan berbagai opsi yang dapat Anda gunakan untuk mengatur orientasi video.
Pilih Efek Transformasi
Di panel “Effek Kontrol”, perhatikan bagian “Efek”. Klik tanda panah kecil di sebelahnya untuk melihat daftar efek yang tersedia. Pilih “Transformasi” dari daftar ini.
Rubah Orientasi Video
Setelah memilih efek “Transformasi”, Anda akan melihat berbagai opsi untuk mengatur orientasi video. Di bagian “Rotasi”, Anda dapat memasukkan angka yang sesuai untuk mengatur rotasi video. Misalnya, jika Anda ingin memutar video sejajar dengan jarum jam sebesar 90 derajat, masukkan angka 90 di kolom “Rotasi”.
Sesuaikan Orientasi Video secara Selektif (Opsional)
Jika Anda ingin mengatur orientasi hanya pada bagian tertentu dari video, Anda dapat menggunakan fitur “Keyframe” di Adobe Premiere. Dengan fitur ini, Anda dapat menentukan titik awal dan titik akhir rotasi, serta mengatur rotasi pada setiap titik di antaranya. Hal ini memungkinkan Anda untuk menciptakan efek rotasi yang kreatif dan dinamis dalam video Anda.
Preview dan Export Video
Setelah mengatur orientasi video sesuai keinginan, Anda dapat melihat pratinjau video dengan mengklik tombol “Pratinjau” di panel “Effek Kontrol”. Jika Anda puas dengan hasilnya, klik “File” di bilah menu atas, pilih “Export” dan pilih format serta pengaturan lain yang diinginkan untuk video Anda. Terakhir, klik “OK” untuk mengekspor video dengan orientasi yang baru.
Tabel: Cara Rotate Video di Adobe Premiere
| Langkah | Deskripsi |
|---|---|
| Langkah 1 | Membuka Adobe Premiere dan mengimpor video yang ingin dirotasi |
| Langkah 2 | Menarik video ke timeline di bagian bawah jendela aplikasi |
| Langkah 3 | Membuka panel “Effek Kontrol” dengan mengklik dua kali pada video di timeline |
| Langkah 4 | Memilih efek “Transformasi” dari daftar efek yang tersedia |
| Langkah 5 | Mengatur rotasi video dengan memasukkan angka yang sesuai di bagian “Rotasi” |
| Langkah 6 | Menggunakan fitur “Keyframe” untuk mengatur rotasi secara selektif (opsional) |
| Langkah 7 | Melihat pratinjau video dan mengekspor dengan orientasi yang baru |
FAQ (Pertanyaan yang Sering Diajukan)
1. Apakah Adobe Premiere tersedia untuk Mac?
Ya, Adobe Premiere dapat diinstal dan digunakan pada komputer Mac.
2. Apakah Adobe Premiere tersedia dalam bahasa Indonesia?
Ya, Adobe Premiere menyediakan pilihan bahasa Indonesia dalam antarmuka pengguna aplikasinya.
3. Apakah saya dapat menggunakan Adobe Premiere secara gratis?
Adobe Premiere merupakan software berbayar, tetapi tersedia juga versi uji coba gratis yang dapat Anda gunakan untuk mencoba fitur-fitur dasarnya.
4. Apa kegunaan fitur Keyframe di Adobe Premiere?
Fitur Keyframe memungkinkan Anda untuk membuat perubahan progresif dalam video, termasuk rotasi yang selektif dan perubahan lainnya.
5. Apakah Adobe Premiere memiliki batasan dalam ukuran atau format video yang dapat diolah?
Adobe Premiere dapat mengolah berbagai ukuran dan format video, termasuk format video berkualitas tinggi seperti 4K dan 8K.
6. Bisakah saya mengatur rotasi video dengan sudut yang tidak umum, seperti 45 derajat?
Tentu, Anda dapat mengatur rotasi video dengan sudut apapun yang diinginkan, termasuk sudut yang tidak umum seperti 45 derajat.
7. Apakah Adobe Premiere mempengaruhi kualitas video saat melakukan rotasi?
Tidak, Adobe Premiere menggunakan algoritma yang canggih untuk menjaga kualitas video saat melakukan rotasi, sehingga tidak ada pengurangan kualitas yang signifikan.
Kesimpulan

Dalam artikel ini, kami telah membahas cara rotate video di Adobe Premiere dengan menggunakan langkah-langkah yang mudah diikuti. Adobe Premiere merupakan software editing video yang dapat memberikan hasil yang profesional dan presisi dalam mengatur orientasi video Anda. Meskipun memiliki beberapa kekurangan, Adobe Premiere tetap menjadi pilihan yang populer di kalangan editor video.
Dengan kemampuan untuk mengatur rotasi video dengan mudah dan mengatasi orientasi yang tidak cocok, Anda dapat meningkatkan kualitas dan tampilan video Anda dengan Adobe Premiere. Jangan ragu untuk mencoba tutorial ini dan mengeksplorasi fitur-fitur lainnya yang ditawarkan oleh aplikasi ini!
Sebagai catatan penutup, penting untuk memiliki pemahaman yang baik tentang perangkat lunak yang digunakan untuk mengedit video. Adobe Premiere adalah salah satu solusi terbaik untuk mengedit video secara profesional, tetapi ini juga memerlukan dedikasi dan praktek yang konsisten. Jadi, jangan berkecil hati jika Anda tidak mendapatkan hasil yang diinginkan dalam percobaan pertama Anda. Teruslah belajar dan berlatih, dan Anda akan menjadi ahli dalam mengedit video menggunakan Adobe Premiere!